엑셀 인쇄영역 설정 일부분만 프린트 하기
엑셀 인쇄영역 설정하는 법 간단하지만 생각보다 해내기 어려운 방법을 알려드리려고 합니다. Excel 프로그램을 사용하다 보면 본인이 생각지도 않던 부분이 인쇄되어버리거나 깔끔하게 딱 떨어지지 않곤 합니다. 한글이나 Word처럼 A4 용지 사이즈에 잘 맞춰 있는 것이 아니고 수많은 시트로 구성되어 있어서 별도로 세팅을 해야 합니다.
기본적으로 Excel Print Zone Settings로 일부분만 프린트 하는 방법은 여러 가지입니다. 이 포스팅에서 모두 보여드릴 테니 본인에게 맞는 스킬을 얻어가시기 바라겠습니다.
목차
드래그 & 단축키
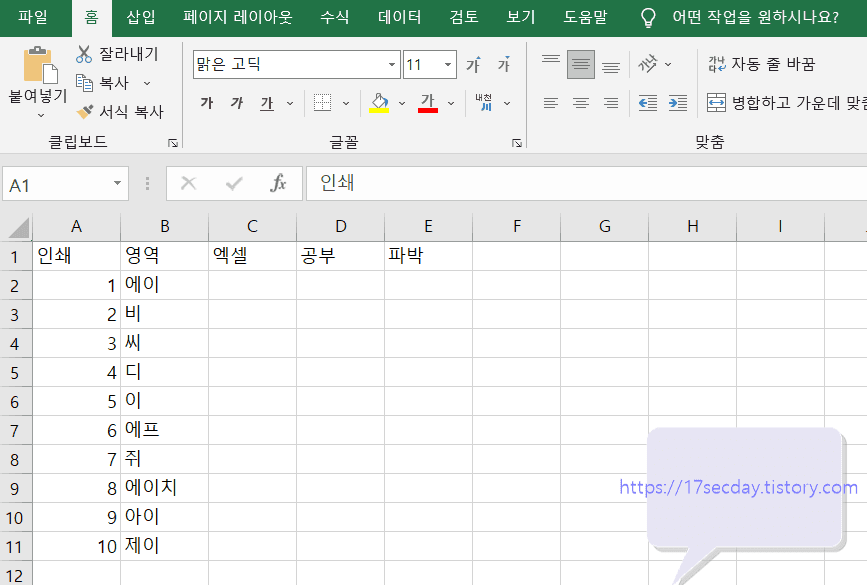
먼저 단축키를 쓰는 방법입니다.
선행되어야 할 조건이 마우스로 인쇄할 영역을 드래그해줘야 하는데요.
선택해주었다면 단축키 Ctrl + P를 누릅니다.
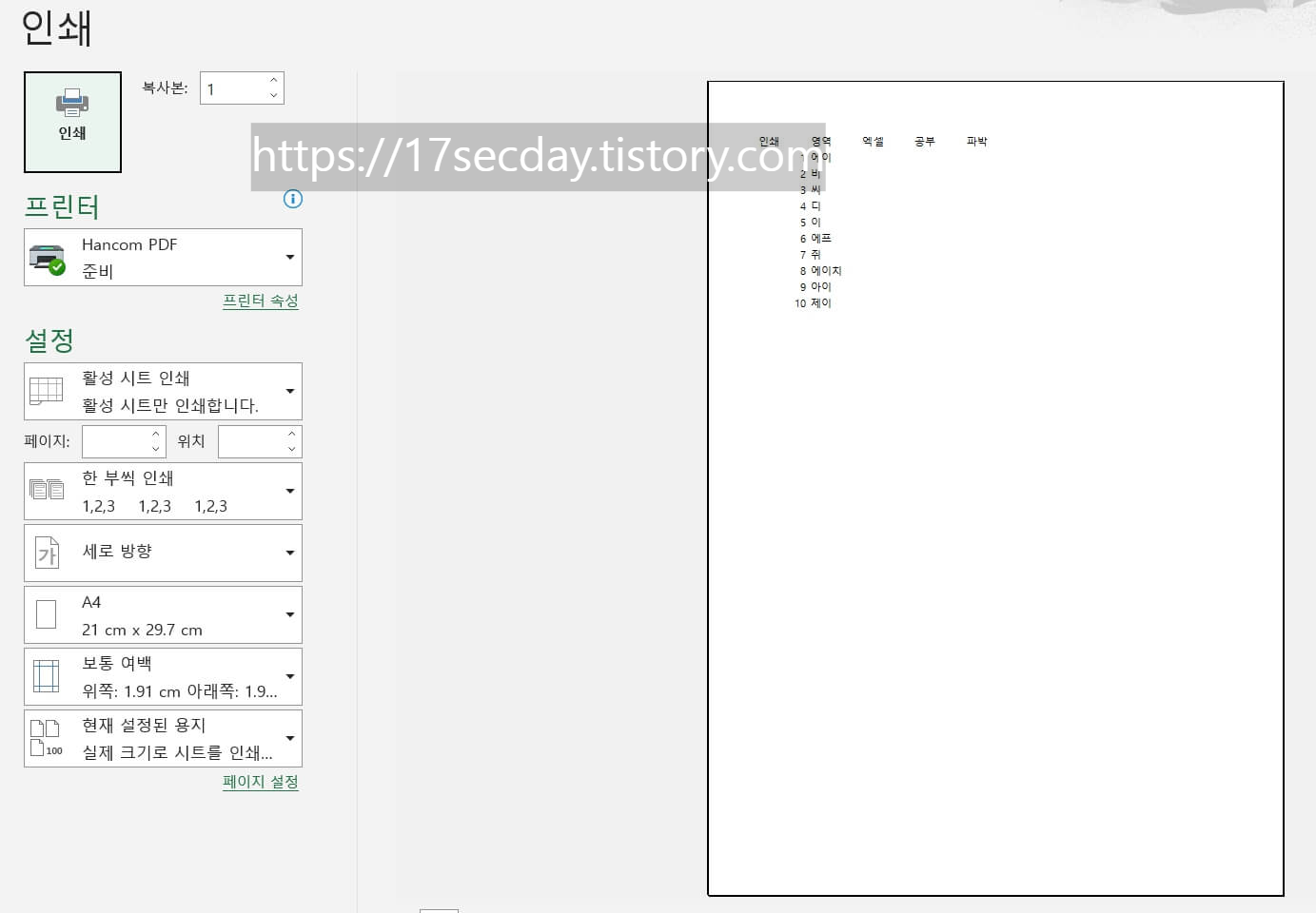
그러면 프린트 화면으로 넘어갑니다.
사진처럼 마우스로 선택한 시트만이 나옵니다.
지정한 부분이 괜찮다면 그대로 프린트를 진행해주세요.
혹시 시트 분배가 깨끗하지 않다면 다음 내용인 [페이지 나누기 미리 보기]를 보면 됩니다.
페이지 나누기 미리 보기
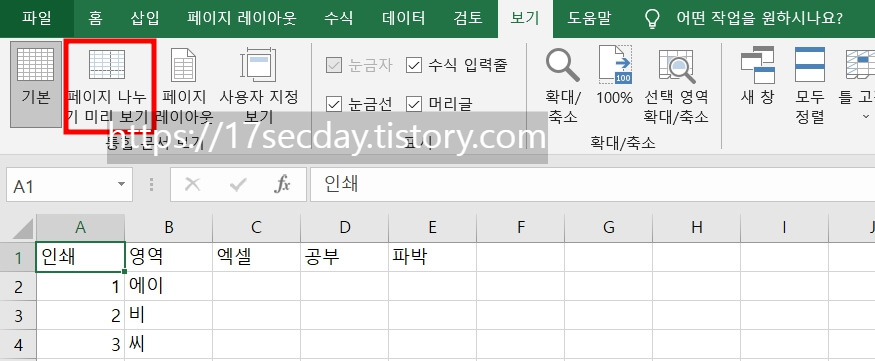
메뉴 > 보기 > 페이지 나누기 미리 보기
이 기능은 매우 편리해서 활용성이 좋은데요.
사용자가 보기 쉽도록 직관적으로 출력이 어떻게 나올지 보여줍니다.
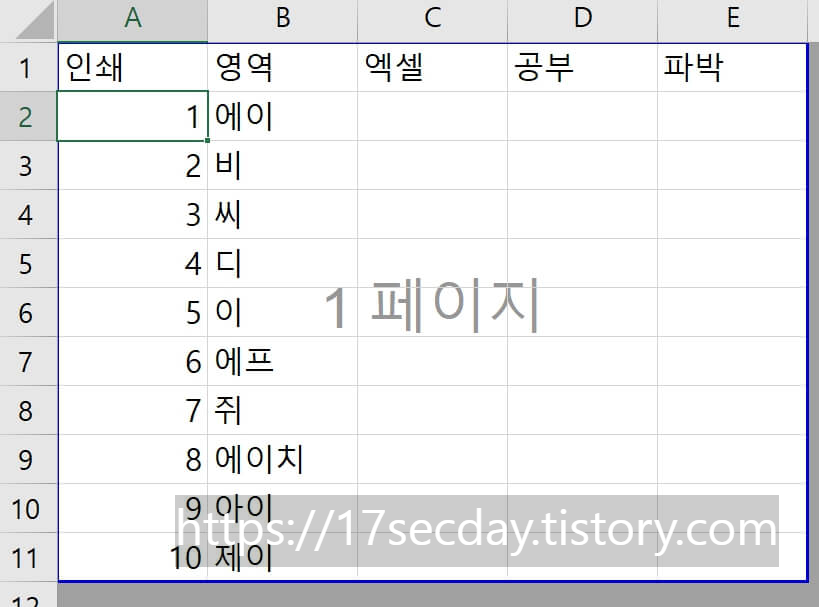
이렇게 파란 선이 생기고 해당 영역에 '1 페이지' 어디까지가 한 페이지인지 알려줍니다.
현재 인쇄 영역이 설정되어 있고 제외된 부분은 회색으로 보입니다.
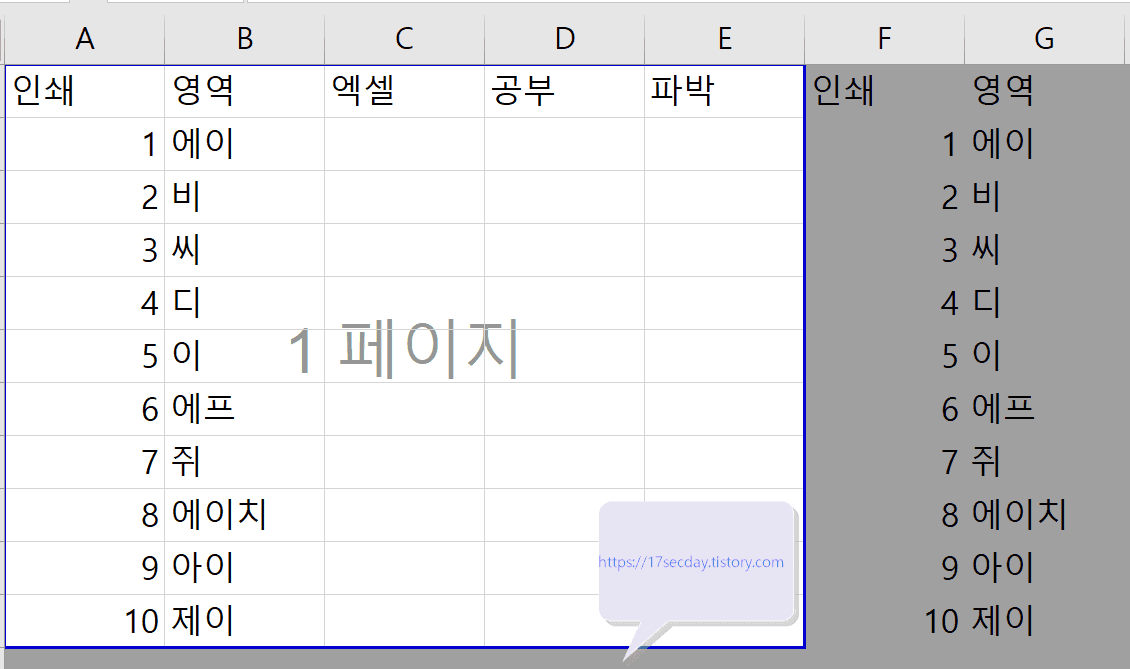
만약 회색인 부분까지 프린트하고 싶다면 이렇게 선을 잡아당겨 넓히면 돼요.
그러면 비율이 작아지면서 용지 안에 모두 출력이 됩니다.
다시 한번 Ctrl + P를 눌러 프린트 페이지로 가보면 시트가 확장된 것을 볼 수 있습니다.
엑셀 인쇄영역 설정은 여기까지면 충분합니다.
눈금선
페이지 미리 나누기를 진행하게 되면 파란 눈금선 기준으로 페이지 영역이 나눠집니다.
그런데 눈금선이 나오지 않아서 불편한 분도 계실 겁니다.
그런 경우엔 프린트 페이지를 열고 설정 > 맨 아래 용지 설정을 '현재 설정된 용지'로 변경하시면 됩니다.
반대로 눈금이 불편하신 분들은 '한 페이지에 시트 맞추기'로 변경하세요.
※게다가 바로 아래 '페이지 설정'의 배율을 자동 맞춤으로 변경하면 점선이 없어집니다.
엑셀 인쇄영역 설정에서 핵심 부분만 다뤄봤습니다. 이번 포스팅이 도움되셨길 바랍니다. 감사합니다.
댓글