지메일 앱 자주 쓰는 기능 숨겨져 있어 설정 변경 필요
스와이프(왼쪽, 오른쪽) 기능 바꾸기, 서식 설정, 작업 확인 창 등
유용한 기능 설정해서 작업 속도 빠르게
지메일 앱 스와이프 변경, 텍스트 서식 설정, 작업 확인 창 유용한 꿀팁
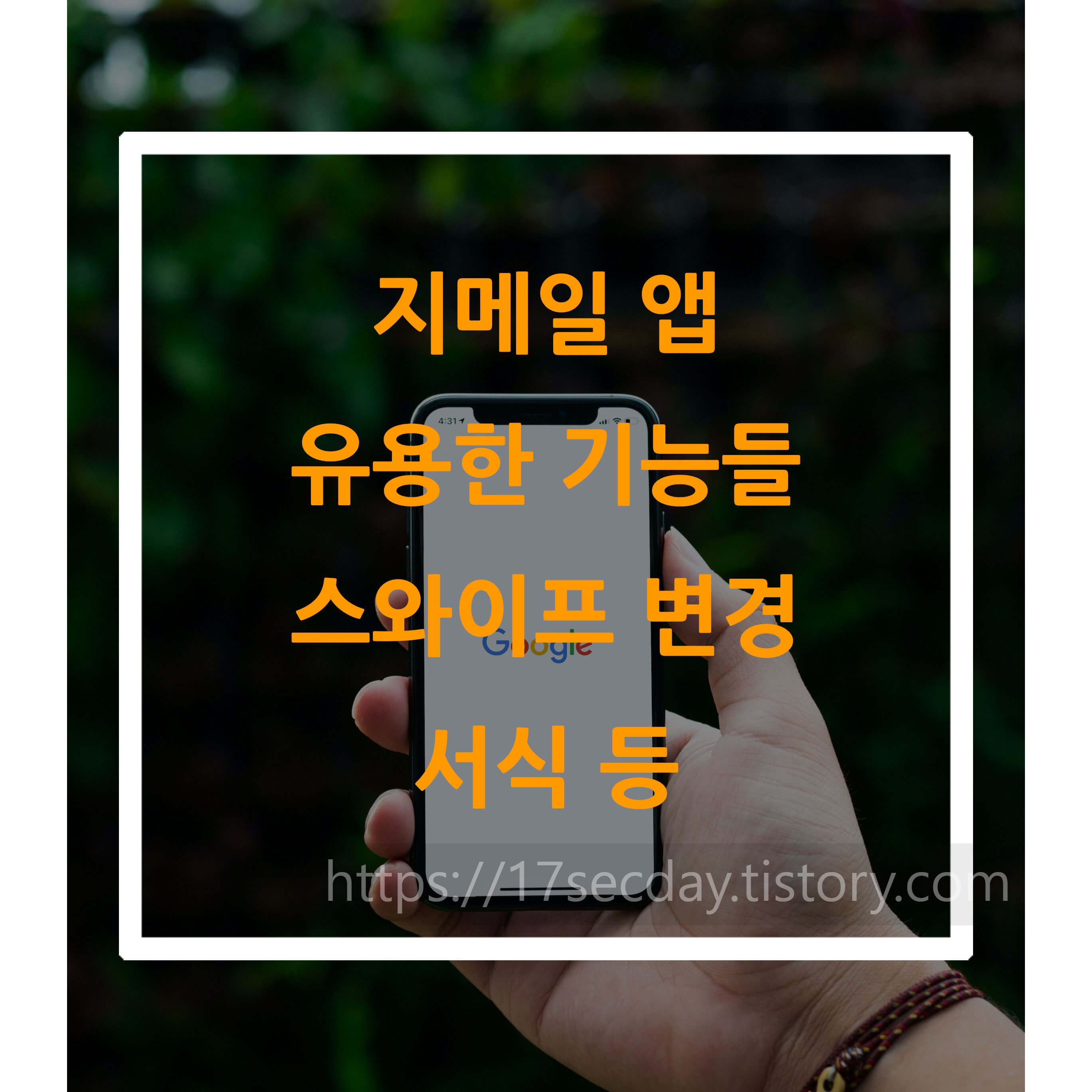
안드로이드 폰을 사용하시는 분이라면 대부분 지메일을 사용하실 텐데요.
알고 있으면 유용한 꿀팁 Gmail의 좋은 기능 몇 가지를 알아보겠습니다.
이메일을 자주 사용한다면 참고하시기 바랍니다.
Are U GGuL?
목차
지메일 앱 스와이프 드래그 기능 바꾸기
지메일 앱에서 설정을 건드리지 않고 그냥 사용하면, 받은 메일 항목을 옆으로 밀기(스와이프) 하면 '보관'이 됩니다. 그런데 왼쪽, 오른쪽 모두 보관 기능인데요. 이건 변경이 가능해요. 예를 들어 읽은 상태로 바꾸거나 삭제 처리로 바꿀 수 있습니다.
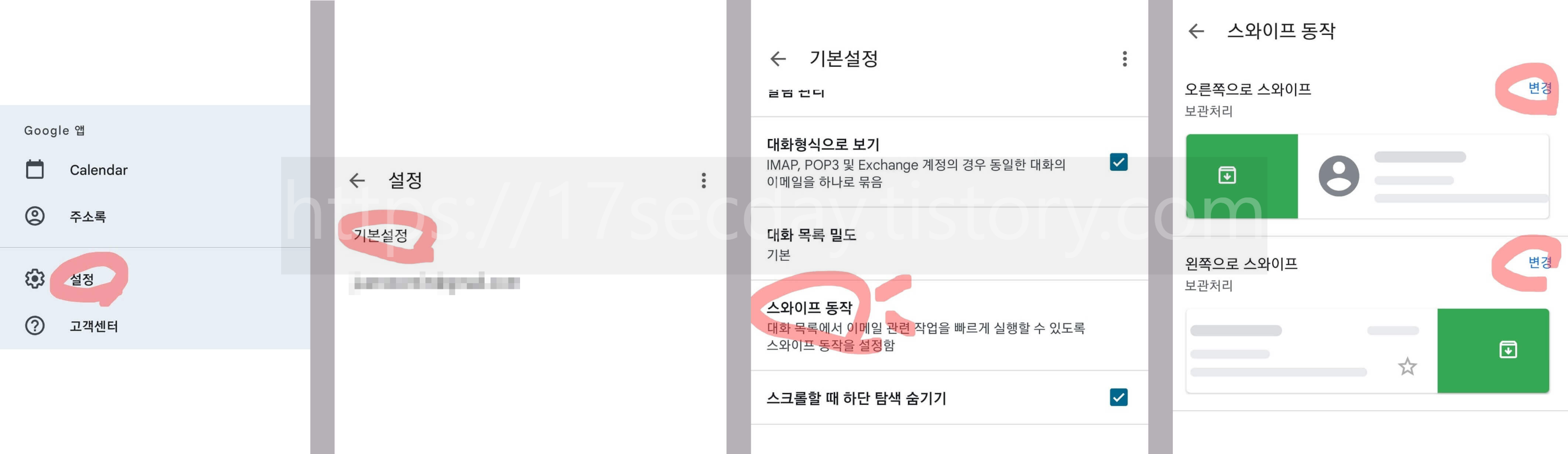
스와이프 기능 바꾸기
- 왼쪽 위 메뉴(햄버거) 버튼을 누릅니다.
- 메뉴 중 하단에 위치한 '설정'을 골라줍니다.
- 여기에서 '기본 설정'을 선택하세요.
- 스와이프 동작
바꾸고 싶은 방향 오른쪽과 왼쪽 중 하나의 변경을 누릅니다.
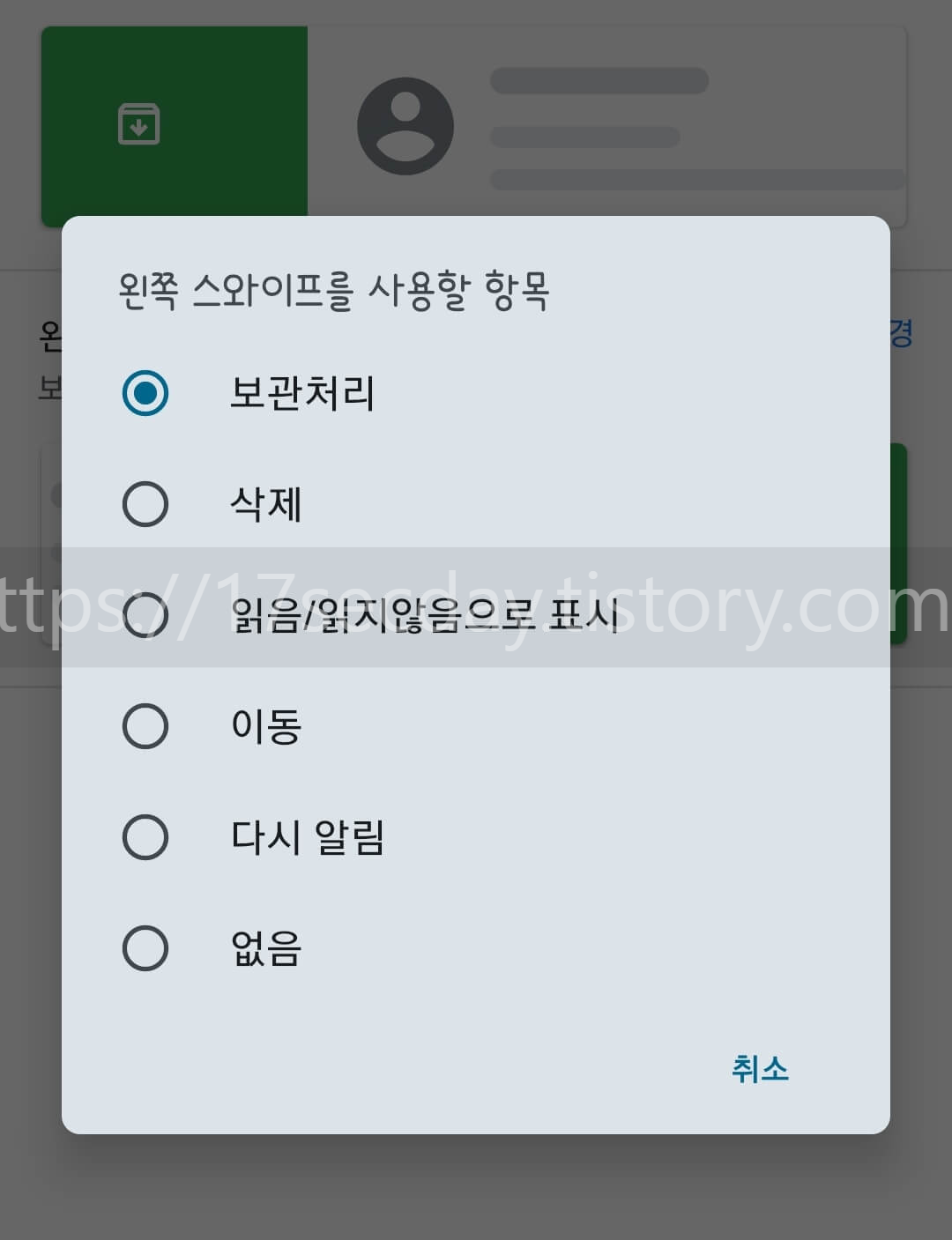
이렇게 6가지가 있는데 저는 왼쪽은 '읽음/읽지않음으로 표시'로, 오른쪽은 '삭제'로 하겠습니다.
아무래도 제일 많이 쓰는 기능이거든요.
이렇게 설정을 마친 후에 다시 메일 화면으로 가서 스와이프 해보면 설정한 대로 실행됩니다.
구글 위치추적 켜기 끄기 / 휴대폰 분실 찾기 / 타임라인 추억 소환
구글 위치추적 켜기 끄기 / 휴대폰 분실 찾기 / 타임라인 이동 추적 구글 위치추적 기능과 켜기 끄기, 휴대폰 분실 찾는 방법, 타임라인 추억 소환에 대해 알아보겠습니다. 삼성 갤럭시 폰을 쓰는
17secday.tistory.com
지메일 앱 서식 바꾸는 법
G메일 앱에서 메일을 쓰다 보면 텍스트만 입력 가능하고 서식 메뉴(굵게, 밑줄, 색상 바꾸기 등)는 보이지 않아요. 그렇다고 해서 서식을 아예 못 쓰는 건 아닙니다. 아래처럼 하면 됩니다.
- 메일 보내는 화면에서 글을 쓰신 후 바꾸고 싶은 텍스트를 길게 눌러 선택 상태로 만듭니다.(드래그 상태)
- 화면 아래쪽 타자 바로 위에 서식 메뉴가 활성화됩니다.
간단하게 텍스트 모양을 바꾸는 서식에 대해 알아보았습니다.
지메일 수신확인 내 메일 상대방이 읽었는지 체크하는 꿀팁
지메일 수신확인 내 메일 상대방이 읽었는지 체크하는 꿀팁 국내에서는 초록창 메일을 쓰는 경우가 많지만 업무나 비즈니스, 해외 서비스를 이용할 때는 지메일을 많이 씁니다. 업무 할 때 공문
17secday.tistory.com
지메일 앱에서 작업 확인 설정
작업 확인은 메일 삭제나, 보관이나, 보관할 때 한 번 더 확인 창을 띄워주는 것을 말하는데요. 기본은 이런 작업들이 사용자의 확인 없이 즉각 처리되게 되어 있습니다. 물론 실행하고 아래쪽에 뜨는 '실행 취소'를 하면 되지만 혹시나 바로 인지하지 못하거나 실수가 있으면 귀찮아지기 때문에 미리 설정을 해두면 좋습니다.
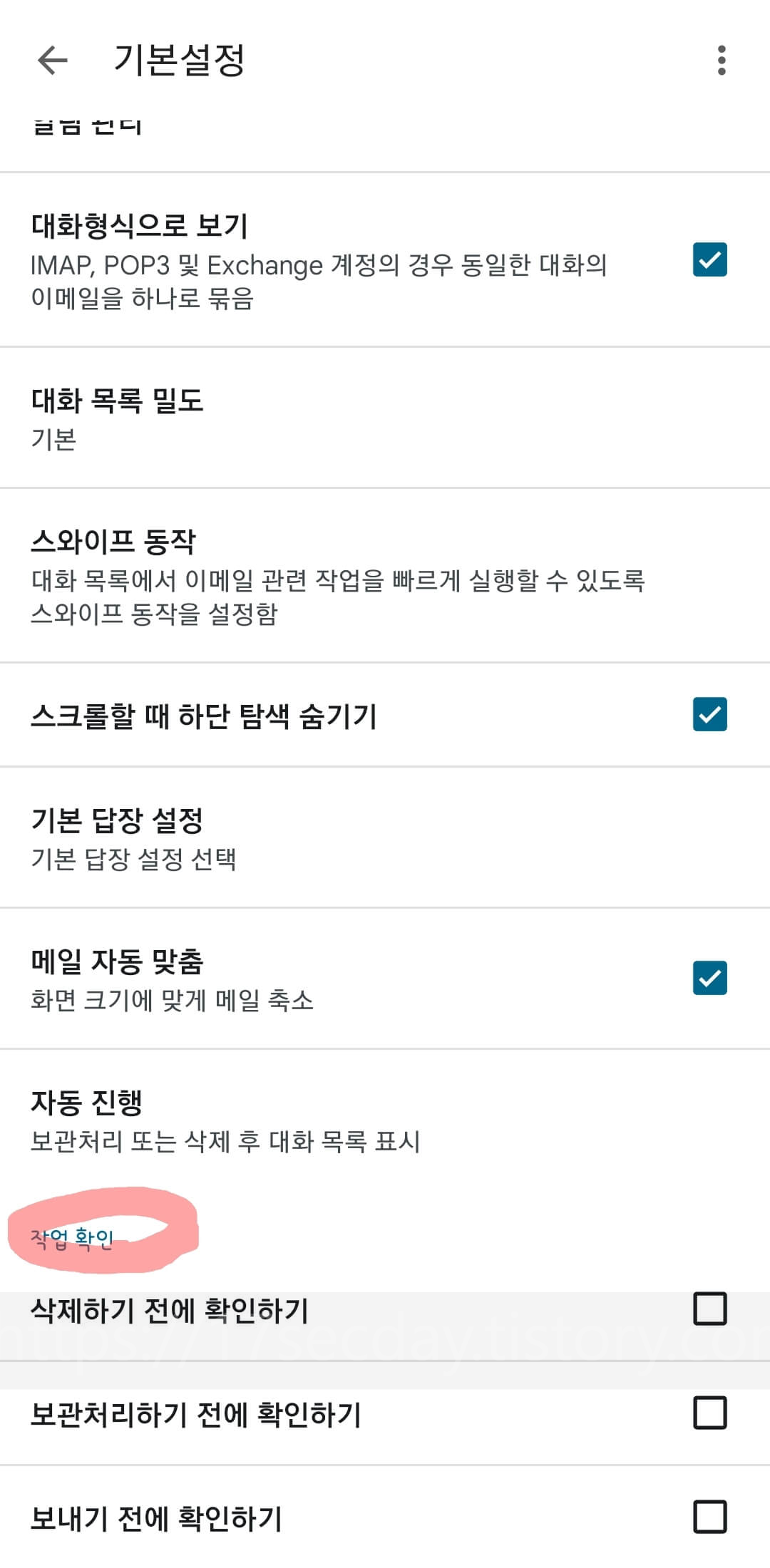
- 아까처럼 설정 > 기본 설정에 들어갑니다.
- 아래 부분에 '작업 확인'이 있고 3개의 확인하기 란이 있습니다.
- 삭제하기 전에 확인하기를 선택하면 삭제 시 확인 메시지가 한 번 더 출력됩니다.
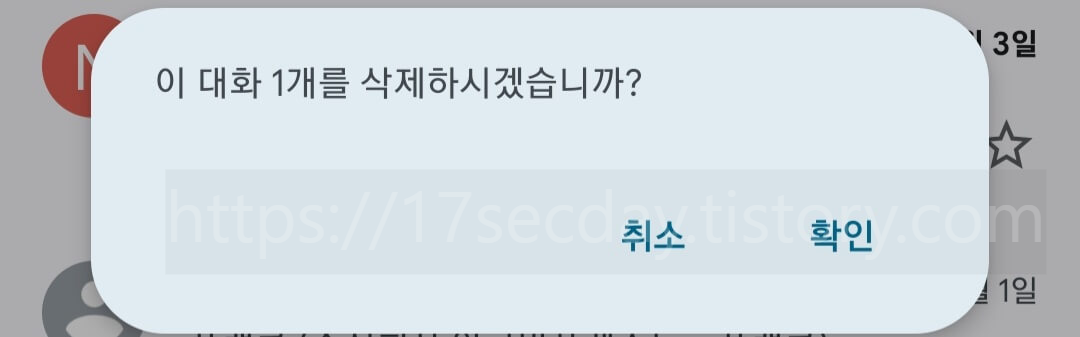
하지만 이 기능에는 스와이프가 안 됩니다. 옆으로 밀기 자체가 빠른 작업을 위한 것이어서 그런지 확인 메시지 없이 바로 처리되어버립니다.
오늘은 지메일 앱 유용한 기능 3가지 알쓸신지를 알아보았습니다. 지메일을 자주 사용하시는 분이라면 필요한 설정 후 사용하시기 바랍니다. 읽어주셔서 감사합니다. GGuL!
구글 이메일 만드는 법 안드로이드 폰을 쓰려면 필수
구글 이메일 만드는 법 스마트폰을 처음 쓰게 되면 모든 것이 낯설고 어렵습니다. 안드로이드 폰의 경우 무조건 구글 계정을 만들게 되어 있는데요. 물론 만들지 않아도 전화 등 필수 기능은 문
17secday.tistory.com
쉽게 구글 메일 전체 삭제 혹은 일부 지우는 꿀팁
쉽게 구글 메일 전체 삭제 혹은 일부 지우는 꿀팁 구글 메일 Gmail을 많은 분들이 사용하고 계실 텐데요. 전체 삭제 혹은 일부 지우는 꿀팁에 대해 알려드리겠습니다. 초록창이나 넥스트 같은 국
17secday.tistory.com
댓글